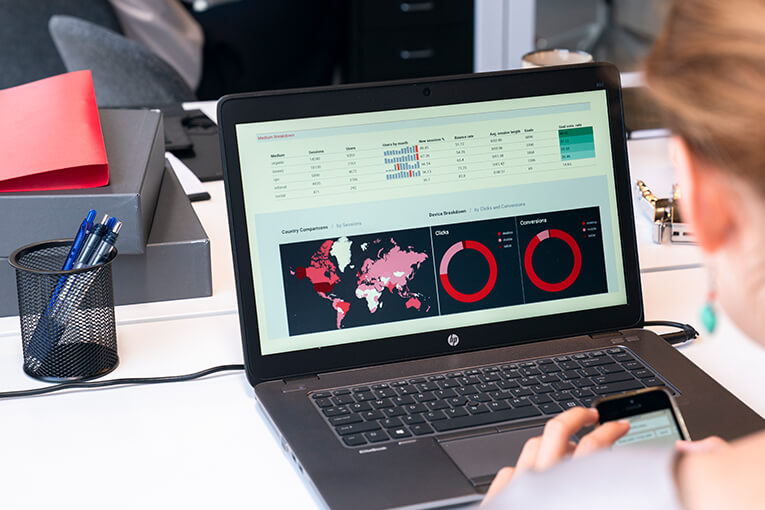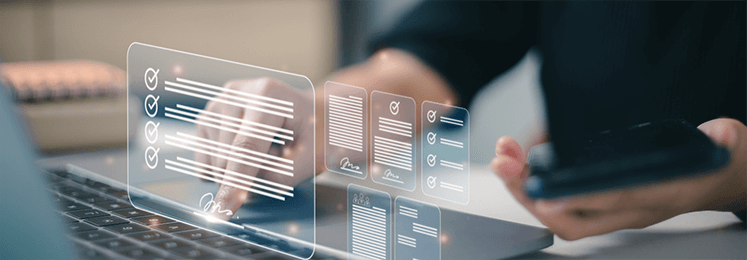If your dashboards only show you what already happened, you’re missing half the value of Power BI. The real power? Getting notified the moment something important changes — without having to refresh a report.
Power BI alerts help you stay on top of KPIs, anomalies, and sudden spikes or drops. Whether it’s a sales number going below target or a server load going critical, data alerts can trigger actions before problems escalate.
This guide walks you through how to set up and manage alerts in Power BI — using built-in tools, Power Automate, and newer options like Data Activator. No fluff, no jargon. Just the steps you need.
Table of Contents
Understanding Power BI Alerts
Power BI supports serve
real ways to trigger alerts, depending on how your data is connected and how flexible you need the alert logic to be.
Here are the three main methods:
- Dashboard alerts — the simplest option, good for basic monitoring.
- Power BI alerts with Power Automate — more control and custom workflows.
- Power BI alerts with Data Activator — for real-time streaming and anomaly detection.
Each method has pros and limits, especially when you’re using DirectQuery, Power BI Fabric, or pushing alerts to Teams or other users.
Let’s break each one down.
1. Dashboard Alerts: Built-In Simplicity for Basic Needs
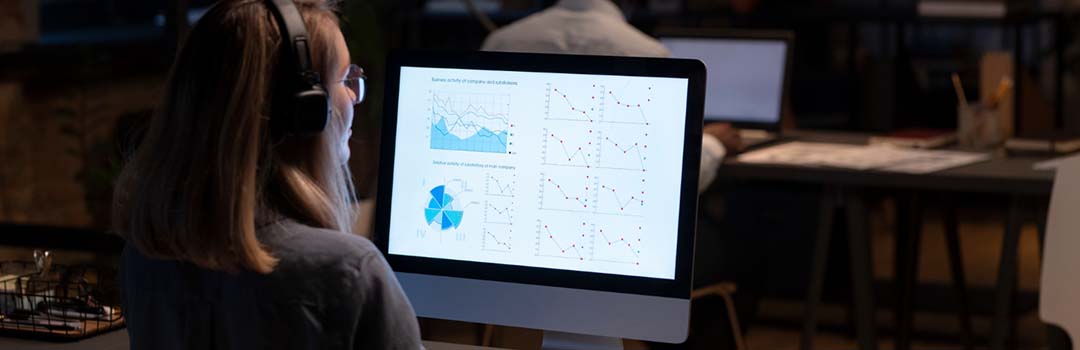 This is the quickest way to set up alerts — no code, no extra tools.
This is the quickest way to set up alerts — no code, no extra tools.
It only works on cards, KPIs, and gauges pinned to a dashboard (not a report page). It also requires the dataset to be in import mode — so DirectQuery and live connections won’t work.
Step-by-Step:
- Open your dashboard in Power BI Service.
- Hover over a card, gauge, or KPI tile.
- Click the three dots (•••) and choose Manage alerts.
- Select + Add alert rule.
- Set a condition (e.g., when value goes above 1000).
- Choose how often you want to be notified.
- Save the alert.
You’ll now get an email (and optionally a mobile notification) when the condition is met.
Good to know:
- Alerts are personal — they don’t notify other users.
- You can’t create alerts on tables, visuals, or charts.
- Power BI alerts won’t work if the dataset is using DirectQuery.
So, if you’re wondering why Power BI alerts are not working, check if your tile is pinned from a supported visual and whether the data source allows it.
2. Setting Alerts in Power BI with Power Automate

If you want to send Power BI alerts to other users, post alerts in Teams, or trigger a follow-up task — Power Automate is the way to go.
You can use Power BI alerts with Power Automate to build flows that do more than just notify. They can update SharePoint lists, send customized emails, or ping users on Slack or Teams.
1. Accessing Power Automate:
- Go to Power Automate.
- Sign in with your Microsoft account.
- Click Create > Automated Cloud Flow.
2. Setting Up the Flow:
- Choose a trigger like “When a data-driven alert is triggered in Power BI.”
- Give your flow a name (e.g., “Sales Threshold Warning”).
3. Adding Actions:
- Add steps like:
- Send an email to a team lead
- Post a message in a Teams channel
- Create a task in Planner
- Update a row in Dataverse
4. Saving and Testing:
- Save your flow.
- Trigger the alert condition in Power BI.
- Confirm that the action runs as expected.
5. Refining and Deployment:
- Add conditions or dynamic values for customization.
- Monitor runs under the Flow History section.
This setup gives you control — and makes Power BI alerts in Teams, Slack, or email possible.
3. Setting Alerts in Power BI with Data Activator

If you’re using Microsoft Fabric, Data Activator is a new way to detect real-time events in your data. It’s designed for low-latency alerts, streaming data, and anomaly detection.
This is the best method if you want to catch data outliers or monitor sensor data, financial risk, or system errors — without waiting for a refresh.
1. Accessing Data Activator:
- Go to your Microsoft Fabric workspace.
- Open Data Activator from the app list.
2. Defining Your Alert:
- Choose a dataset or streaming data feed.
- Set up a trigger condition:
- Value greater/less than threshold
- Text match
- ML-based anomaly detection
3. Saving and Monitoring:
- Give your trigger a name.
- Choose the action (e.g., send alert, log to file, call API).
- Save and start monitoring.
4. Viewing and Managing Alerts:
- Use the monitoring dashboard to see alert history.
- Pause or edit triggers as needed.
Choosing the Right Tool: It’s All About Context
Here’s a quick comparison to help you decide:
| Feature | Dashboard Alerts | Power Automate | Data Activator |
| Works with tables/charts | ❌ | ✅ | ✅ |
| Notify other users | ❌ | ✅ | ✅ |
| Supports DirectQuery | ❌ | ✅ (partially) | ✅ |
| Streaming data | ❌ | ❌ | ✅ |
| Setup complexity | Low | Medium | Medium/High |
| Best for | Quick monitoring | Workflows | Real-time alerts |
If you’re trying to set up Power BI alerts without Fabric, you’ll likely be using the first two methods. If you’re inside Fabric, Data Activator is worth exploring — especially for ML-based alerts or real-time triggers.
Embrace a Proactive Approach to Data
Most reports are reactive. You wait for a problem to show up. But with the right alert system, you can catch it early — or avoid it altogether.
That’s where data anomaly alerts come in. Using triggers and models, you can detect values that are unusual — not just wrong.
Example Use Cases:
- Sales suddenly spike or drop in a region — get notified to investigate.
- Inventory hits unusual lows — trigger reordering steps.
- System load jumps (Load Metrics uses 10 credits) — alert IT before performance suffers.
- Data quality drops — alert your team when missing or mismatched entries increase.
With tools like Data Activator and Power Automate, it’s possible to add predictive alerting to your BI stack.
Solving Common Alert Issues
If Power BI alerts are not working or not available, here are the most likely causes:
- You’re using a visual (e.g., table or chart) that doesn’t support alerts.
- Your report uses DirectQuery, which isn’t supported for dashboard alerts.
- You’re trying to use alerts on a report page — only pinned dashboard tiles work.
- You’re in a region or license tier where Power BI alerts fabric features aren’t yet enabled.
- You haven’t refreshed the dataset — alerts only trigger after a refresh.
Always check your data source mode and report layout before troubleshooting.
Final Thoughts: Alerting as a Habit, Not an Afterthought
Managing alerts in Power BI isn’t just about setting rules — it’s about building habits:
- Use alerts to support your accountability metrics.
- Monitor critical thresholds that need attention.
- Set clear ownership for who responds when alerts fire.
- Regularly review and update alert logic as your business changes.
Whether you’re in sales ops, finance, IT, or BI — Power BI alerts can help you stop problems early, act faster, and make your dashboards work harder.